What To Do When Lightroom Can’t Find Your Lens Profile

Let me know if this has happened to you (I can’t be the only one, right?). If you’ve ever had an image that needed a lens correction (maybe it had barrel distortion or edge vignetting), and when you went to the Lens Corrections panel; turned on “Enable Profile Corrections” (as seen above), absolutely nothing happened. It’s probably because Lightroom wasn’t able to figure out which make and model of camera you used so it couldn’t apply the appropriate lens profile to correct it. That’s why the fields for Make, Model and Profile all say ‘None.’
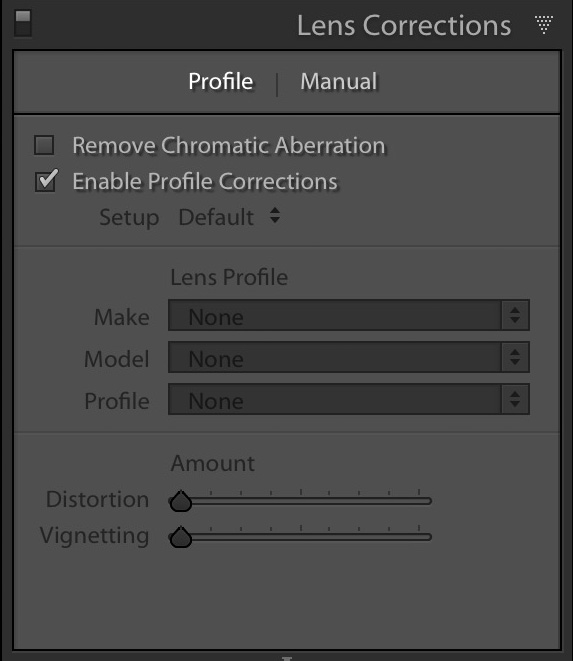
Now, you’re probably thinking, “Wait — right up under the Histogram it lists the lens, f/stop and other EXIF data — how could it not know which make and model of camera and lens I used — it lists the fact that I used a 14mm lens right there?” Ahhh, this is another of life’s great mysteries (and maybe one day somebody at Adobe will explain this to me but until then, at least I can tell you how to fix it).
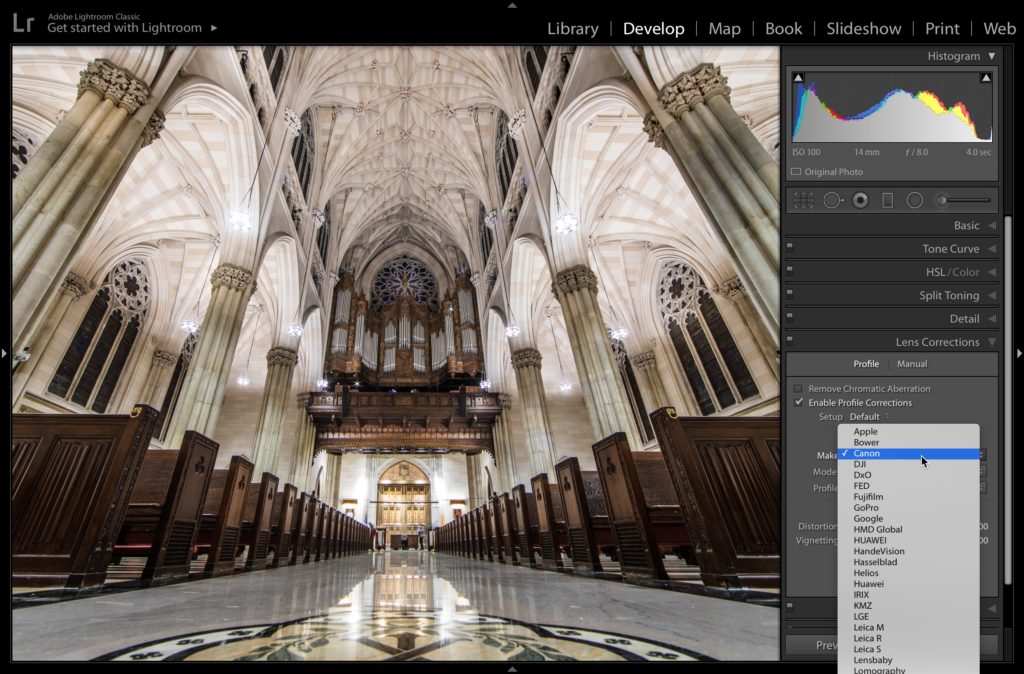
STEP ONE: All you really have to do is click on the Profile tab at the top of the panel, and in the Lens Profile section, the Make, Model, and Profile are all set to None. All you usually have to do is to choose your camera’s Make (from the Make pop-up menu, as shown above) and that’s it — it now suddenly knows “Oh, you shot this with a Canon camera.” and then it not only suddenly knows the model camera you shot it with, but it now instantly finds the appropriate lens profile within Lightroom’s built-in collection of lens profiles, and the correction is applied. You choose the camera make — it does the rest. Pretty sweet.
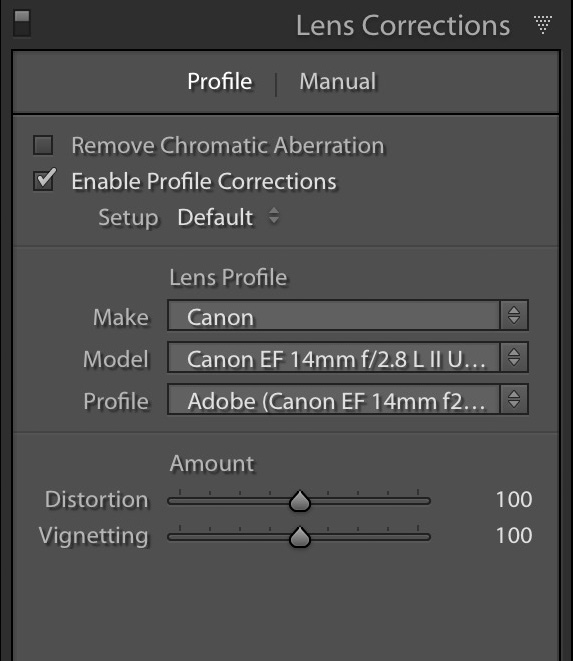
STEP TWO: That usually does the trick, except sometimes it doesn’t actually have the exact profile for your lens (Lightroom has a huge built-in library of lens profiles, but it doesn’t have them all, especially if the lens you’re using is a relatively new lens and Adobe hasn’t had a chance to add it to the database during a free update), so it chooses one that it thinks is pretty close, and sometimes it works really well, and sometimes it’s a mess (especially when it applies a fish-eye correction profile, which is sometimes will do if you used a super-wide angle, like my 14mm). Read on.
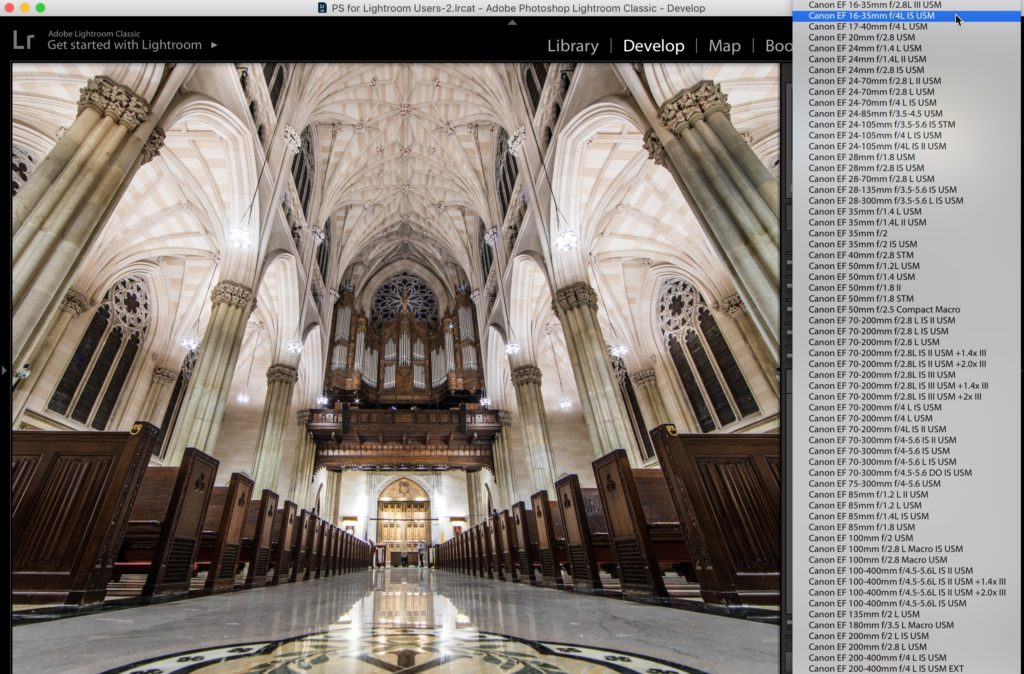
STEP THREE: If Lightroom doesn’t have the right profile for your lens (and undoubtedly as some point this will happen), if you click and hold on the “Model” pop-up menu, it lists other profiles you could choose. What I do is try and find which of these profiles looks best for correcting my image. In this case, the one that looked best for correcting my lens problem was the 16-35mm profile. That’s not the lens I used (I used a 14mm prime), but the correction worked pretty well anyway, so I’m set. (Note: in reality, there is a 14mm Canon prime profile, and it works great, but I just chose that, there wouldn’t be a tutorial here at all today…so…well, there ya go.
Hope you find that helpful. 
-Scott
P.S. Over on my blog today I posted the replay of my Webcast from Monday. Thousands of photographers have already watched it, and I think you’ll find it super helpful in figuring out what kind of images you want to make, and then how to go about actually making them. It’s a real eye-opener, and the feedback has been off the charts. Here’s the link (it’s free for everybody).
The post What To Do When Lightroom Can’t Find Your Lens Profile appeared first on Lightroom Killer Tips.
By accepting you will be accessing a service provided by a third-party external to https://kendallcameraclub.org/