Sharing with Cloud Services
Last week I wrote about some ways to share photos from Lightroom Classic using the good old Export dialog. Of course you could simply attach those photos to an email or save them to a thumbdrive to transfer to someone else, but there a variety of cloud storage options that make sharing large files very easy. You’re probably already paying for one or more of them. Let’s look at how they can be used.
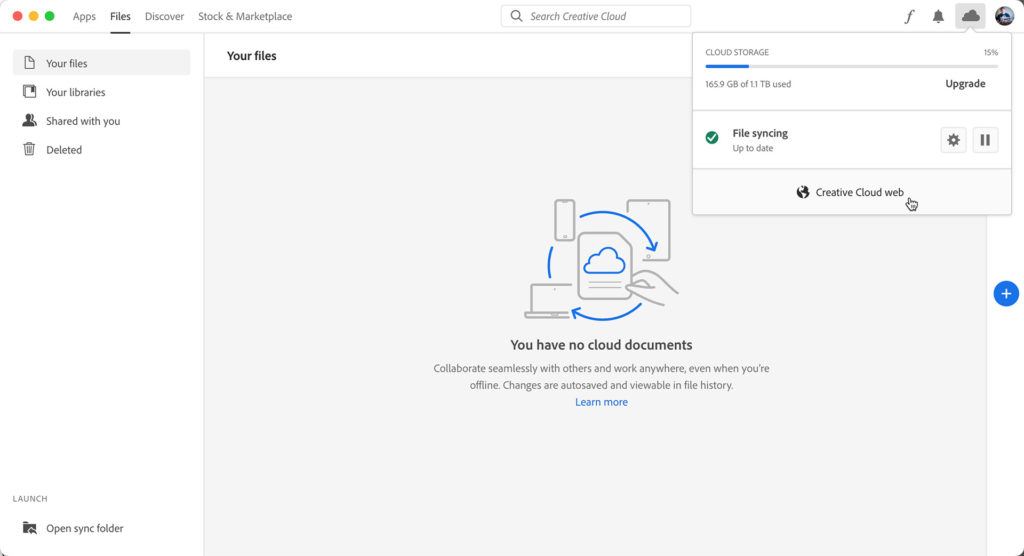
Adobe Creative Cloud
I assume most people reading this blog are subscribers to one of the Creative Cloud plans, and if so, included with your plan is at least 20GB of cloud storage. Not much, but certainly enough for the occasional JPG you might want to send to someone via email. This also assumes you’ve installed the Creative Cloud application manager, which should create a local folder named Creative Cloud Files, whose contents are kept in-sync with the storage you have in the cloud.
Configure the Export dialog based on the desired file settings, but in the Destination panel, click the Choose button and navigate to that Creative Cloud Files folder on your system. If you’re not sure where that is, open the Creative Cloud Application manager, click on Your Files, then click Open Sync Folder to open your system’s file browser to its location on your drive. I created a subfolder called Email Attachments, but you can use what ever folder name you want.
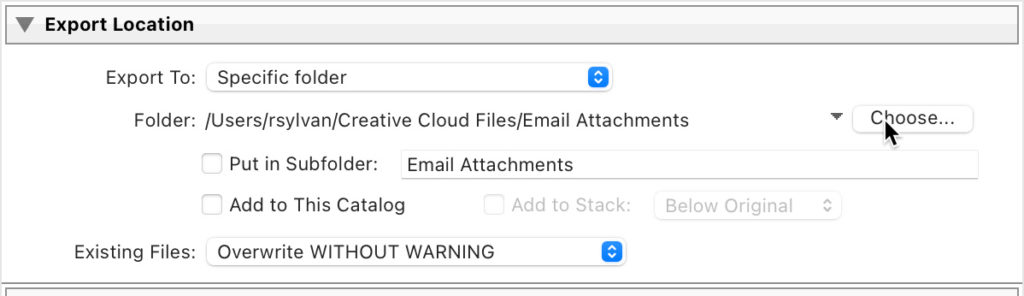
Once you’ve configured the Destination panel to save the exported copy to your Creative Cloud Files folder, as well as the image specific settings for this export job, click the Add button to save the export settings as a preset you can reuse again the future.
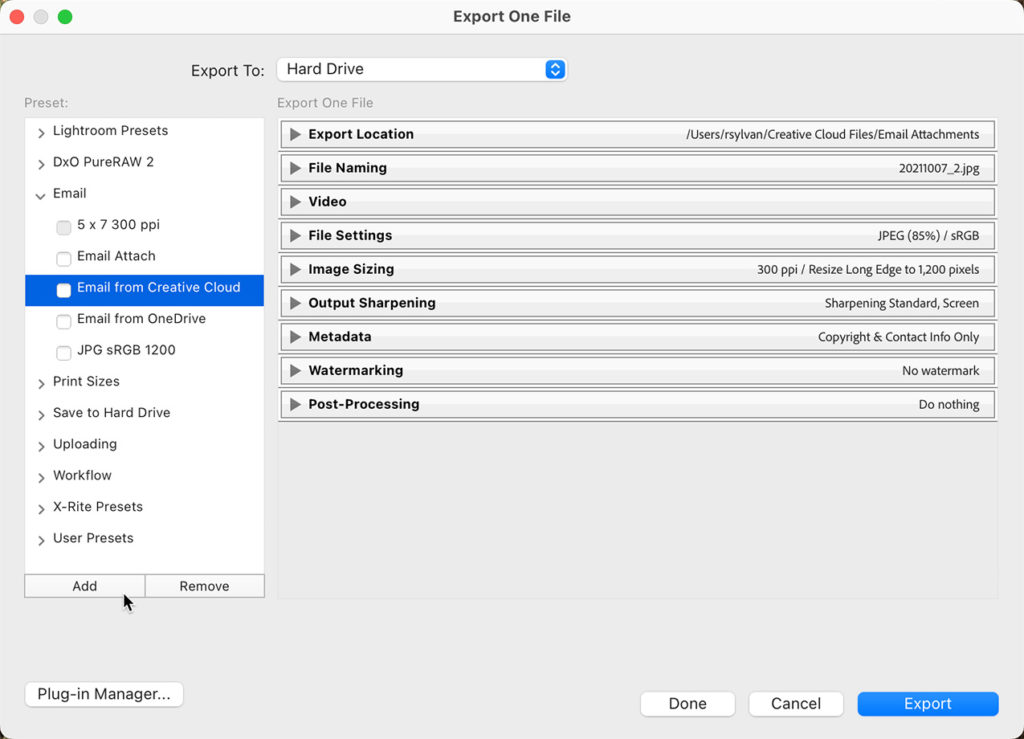
Once that is done, click Export to save the copy to the synced folder. Syncing should be automatic and relatively quick for small JPG files. While that is syncing, open your web browser to https://assets.adobe.com/files (log in, if not already) and then click into the subfolder you created for this type of export.
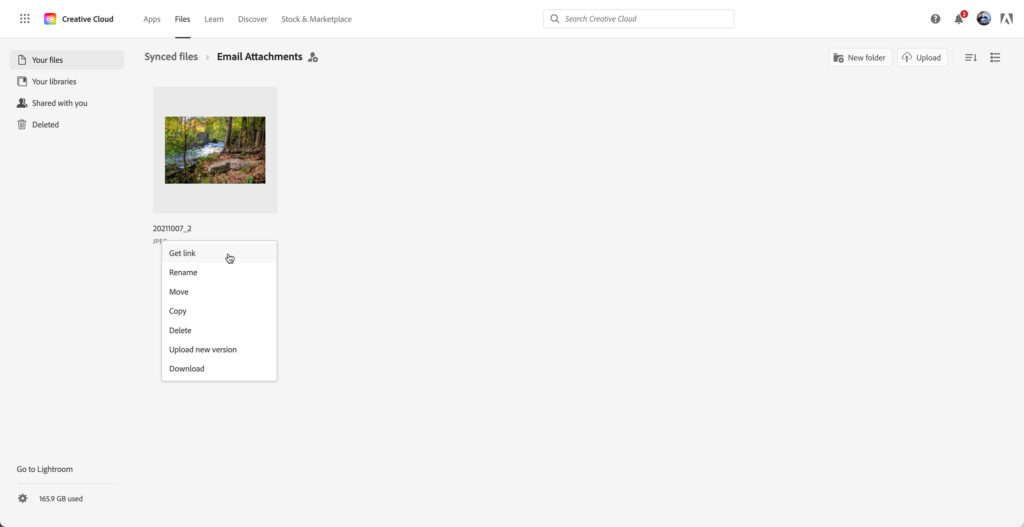
Click the three dot menu under the photo when you place your cursor over it and choose Get link to open the pop-up for configuring sharing options.
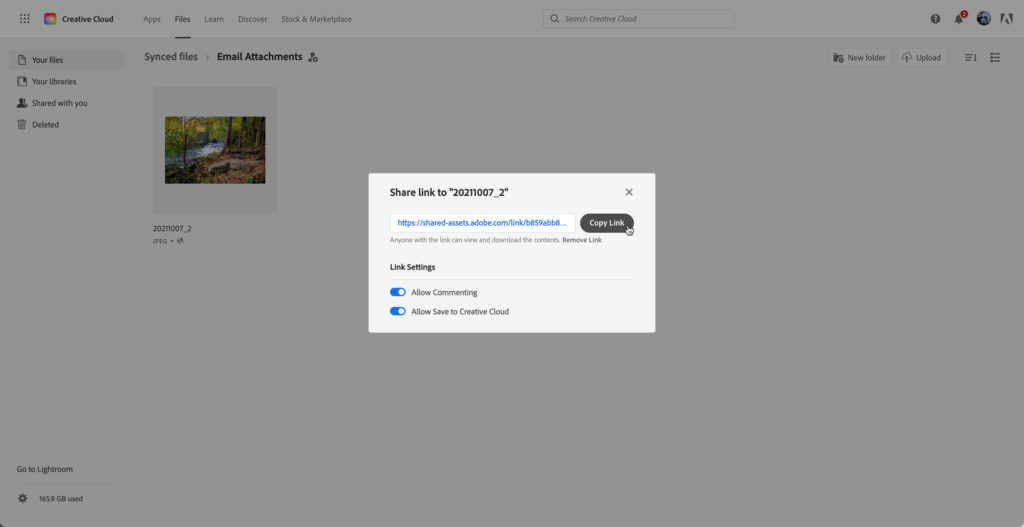
Click the Copy link button to copy the link to that photo to your clipboard. You can now paste that into an email to send to your desired recipient. They won’t need to be logged into an Adobe account to view or download the photo. Keep in mind that this will count toward your total Adobe cloud storage allotment, so be prepared to delete files from that folder after they are no longer needed in the cloud to conserve your storage. For this reason, and others, I prefer to use other cloud storage options.
Other Cloud Services
While the Creative Cloud storage comes with your subscription it may be limited in amount and even functionality. I prefer using a service called Dropbox which functions the same basic way except you can pay for more storage (though they do have free options too). I use the Dropbox Plus subscription at $9.99/month for 2TB of storage because I use it for so much more than just for email attachments. I love how integrated it is into my operating system. OneDrive from Microsoft is another popular option, and if you have an Office subscription you likely have 1TB of OneDrive storage at your disposal. Like Dropbox, OneDrive is a bit more integrated into your operating system and can be better for sharing larger numbers of large files.
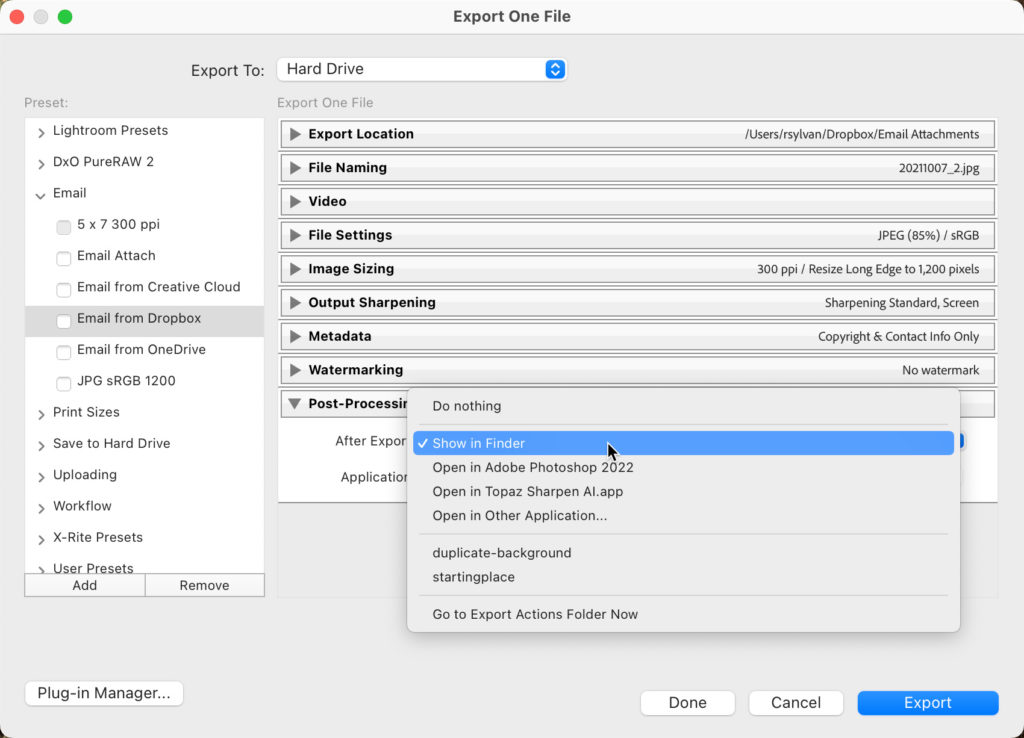
Whichever service you use (and there are others too), you would configure the Export dialog the same as I did for Creative Cloud files except you would choose the synced folder for the service you are using instead. When I use Dropbox or OneDrive I also configure the Post-processing section of the Export dialog to Show in Finder/Explorer so that my file browser opens to the export folder at the end of the process where it is easy to right-click the files and grab the share link right from there to paste into an email, text message, or however I am sharing the link.
Whichever option you choose you no longer have to worry about how large your files are when sharing because all the recipient does is click a link and view or download the files directly.
The post Sharing with Cloud Services appeared first on Lightroom Killer Tips.
By accepting you will be accessing a service provided by a third-party external to https://kendallcameraclub.org/