Right Now, Go Backup Your Lightroom Classic Catalog (and here’s how)

It’s 2021, and if you haven’t backed up your Lightroom Catalog in a while (or maybe ever), well…there no day like today, right? Having a corrupt catalog is pretty rare thankfully, but it does happen (it has happened to me), and backing up your catalog is so easy (literally one click), there’s no reason not to do it right now.
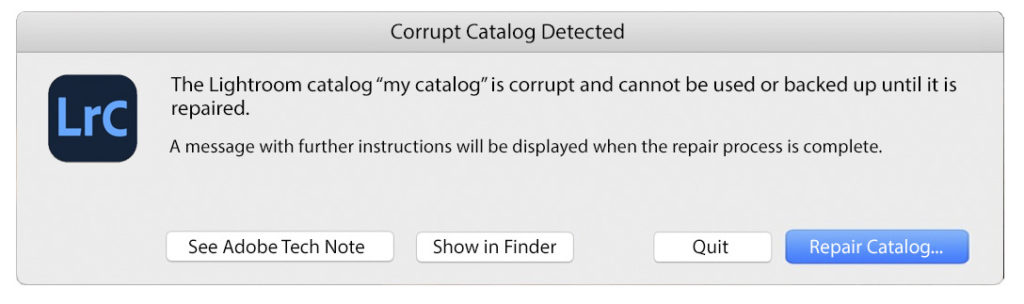 Above: The dreaded “Corrupt Catalog” dialog. I hope you never see this in real life. Or worse yet, the one that says “This catalog could not be opened due to an unexpected error”
Above: The dreaded “Corrupt Catalog” dialog. I hope you never see this in real life. Or worse yet, the one that says “This catalog could not be opened due to an unexpected error”Remember, without a backup, if your LR Classic catalog becomes corrupt you’ve lost all your edits. All your organization. All your star ratings, pick flags, photo books you created, collections — everything — you are starting over from scratch with Lightroom. Don’t let that happen — it only takes 10-seconds (literally) to back it up right now. The single click of a button.
IMPORTANT: backing up your catalog does NOT backup your photos (that’s a completely a separate topic), I’m talking about backing up your database of edits and organization (known as your Lightroom Classic catalog).
Here’s how easy it is to backup your catalog:
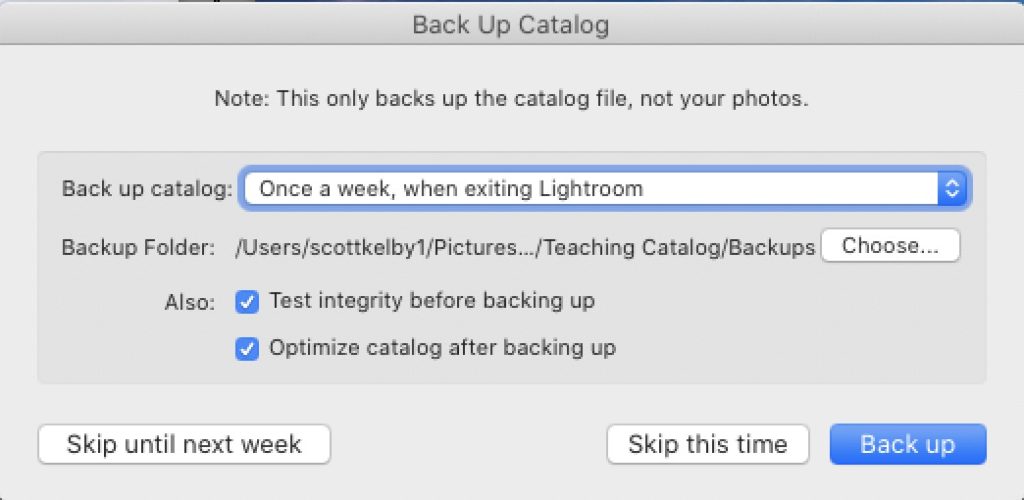
When you quit Lightroom Classic, this backup reminder dialog (above) pops up. Don’t just hit the “Skip this time” button (like you’ve been doing). Start by choosing how often you want to see this backup reminder dialog in the first place. Here are your options (and the ramifications of each):
Once a Month: If you choose this one, it means if your catalog got corrupted, and you had to use your backup, you would lose ALL the changes and edits you made in the last month. You’ll be back to what your catalog looked like a month ago. That’s a lot of edits down the drain, but at least you don’t have to start over from scratch.
Once a week: means that if had to use your backup, you’d only lose a week’s worth of edits. That could be a little loss, or a lot, depending on how often you edit and organize in Lightroom during a given week.
Once a day: (my preferred choice), means if your catalog gets corrupted, and you have to use your backup, you’ll only lose the stuff you did yesterday.
NOTE: If you choose this daily backup method, you are going to have A LOT of backups accumulating and taking up needless space on your drive. Anything older than a few days you won’t need, because you have a fresh updated new backup every day, so go back and read my article on how to get rid of those outdated backups.
So, right now, hit the “Backup” button
That’s all you have to do. Hit the Backup button, choose where you want this backup stored (that’s the 2nd click, so technically it’s two clicks the first time you do this), and boom — done — your catalog is backed up, and you’ll sleep better tonight for it, knowing your protected if your catalog goes kerplunk.
IMPORTANT: These backups will be saved into a folder named “Backups” and that folder will be in the same folder where your current Lightroom catalog lives on your computer. That’s fine, as long as your computer doesn’t ever crash or get stolen, which is why I recommend saving your catalog in The Cloud (Dropbox, Backblaze, Google Drive — wherever you do your cloud storage). That way, your backup is never lost, even if your computer is.
Hope that helps to start your week off right. Stay healthy, my friends. 
-Scott
The post Right Now, Go Backup Your Lightroom Classic Catalog (and here’s how) appeared first on Lightroom Killer Tips.
By accepting you will be accessing a service provided by a third-party external to https://kendallcameraclub.org/