Recovering from Catalog Loss or Corruption
Thursday, March 31st is World Backup Day, and I thought it would be a good idea to look at the process of how to use a Lightroom Classic catalog backup copy to get back to work. The two problems were trying to protect against by running the built-in catalog backup process are data loss (drive failure, accidental deletion, loss of computer, etc.) and data corruption in the catalog. Having a backup copy of the catalog can also give you a method to retrieve work from an old catalog after accidentally deleting it from your working catalog too (like accidentally deleting a saved book collection and wanting to get it back).
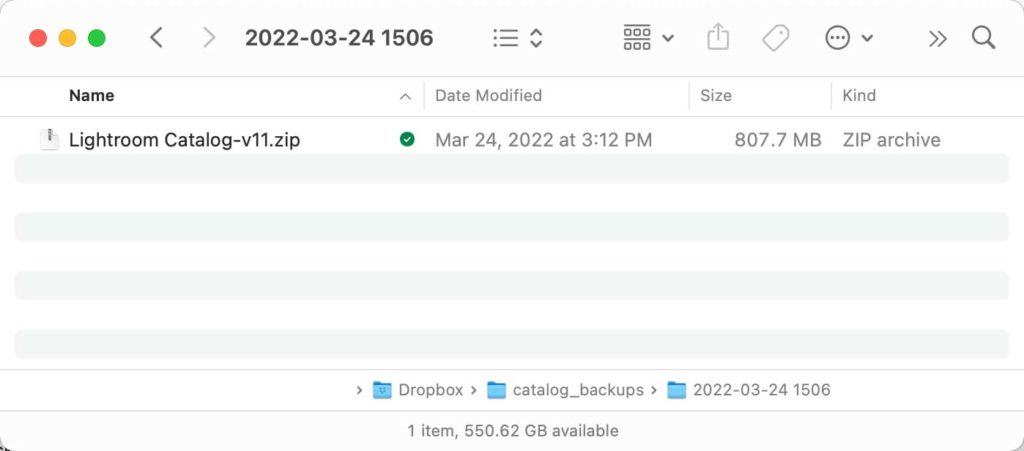
A few years back Adobe added the step of compressing the backup copy of the catalog in a zip file to both reduce the file size footprint of the backup copy and reduce accidental opening of the backup copy by curious people (which can cause problems). Both Mac and Windows operating systems have the ability to extract files from zip files, so you don’t need any special software to do it. On a Mac, just double-click the zip file to extract its contents. On Windows, I prefer to right-click the zip file and choose Extract from the contextual menu that appears.
Locating the Backup Copy
By default, LrC will save the backup copies within a folder called Backup in the Pictures folder on your startup drive. There’s nothing wrong with that location as long as you are regularly backing up that entire drive to another location (or the cloud) in case that drive is lost/stolen or fails. If you are not finding your backup copies in that location, then the only place in all of LrC to find and control where backup catalog copies are stored is the popup dialog that prompts you to run the backup process itself. So, if you are not sure where you configured LrC to place the backup copies, and the prompt doesn’t always appear when you exit the program, go to Lightroom Classic > Catalog Settings (PC: Edit > Catalog Settings), select the General tab, and set the Back up catalog frequency to Every time Lightroom exits.
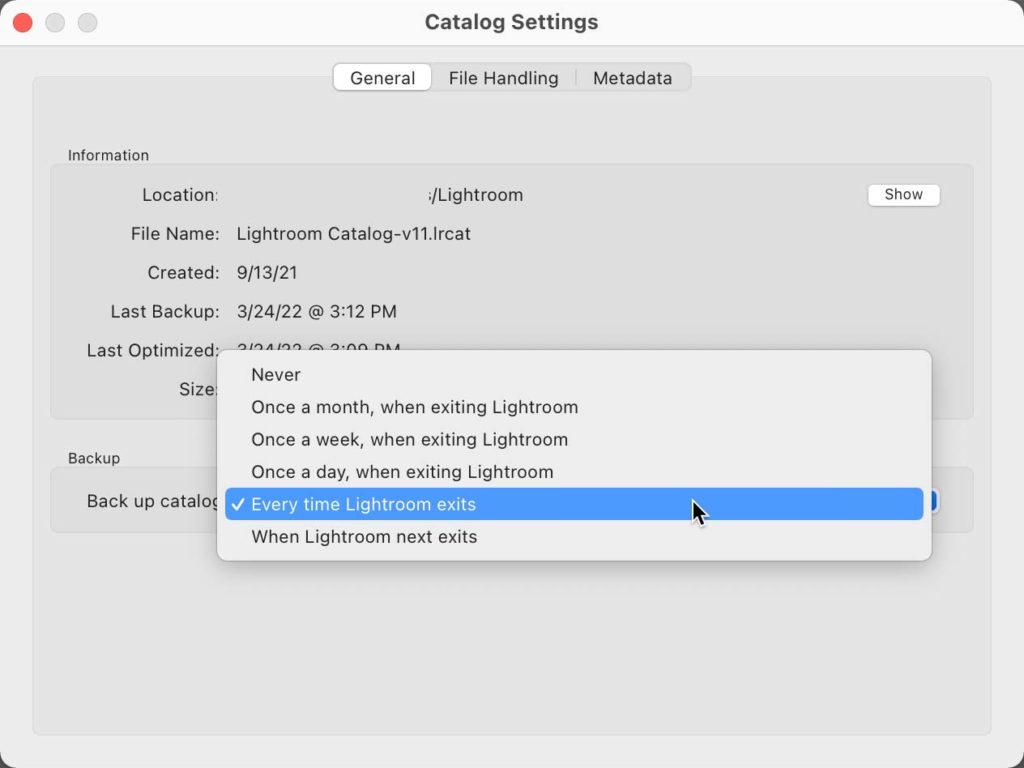
I like this reminder each time I exit, but if it is too much for you, you can always change it later. Then quit the program to trigger the prompt to run the backup.
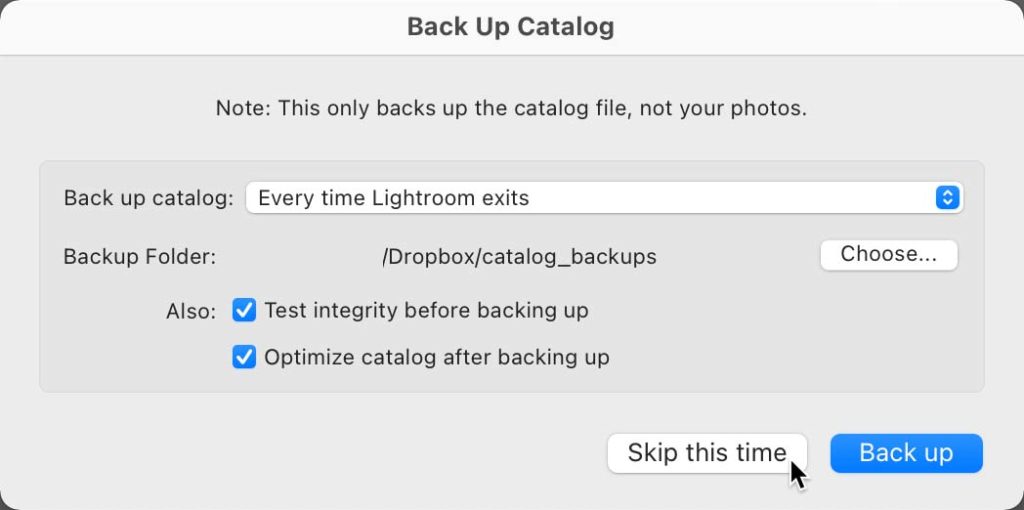
Look at the path shown in that prompt to discover where LrC is storing those backup copies. You can choose Skip this time if you have backed up recently or take the few moments to let it run in honor of World Backup Day.
Restoring from the Backup
Now that you know where the most recent backup copy is stored you can complete the process of getting back to work. If the reason you need the backup is because your working catalog file became corrupted, then you need to move the bad catalog file out of the folder where it is stored (by default, the Lightroom folder in your Pictures folder). You could just move it to your desktop for now. If you lost the drive where the original catalog was located and you are starting from scratch then you can create a new folder at a location of your choosing for where you want the catalog file to reside (such as a folder named Lightroom in your Pictures folder).
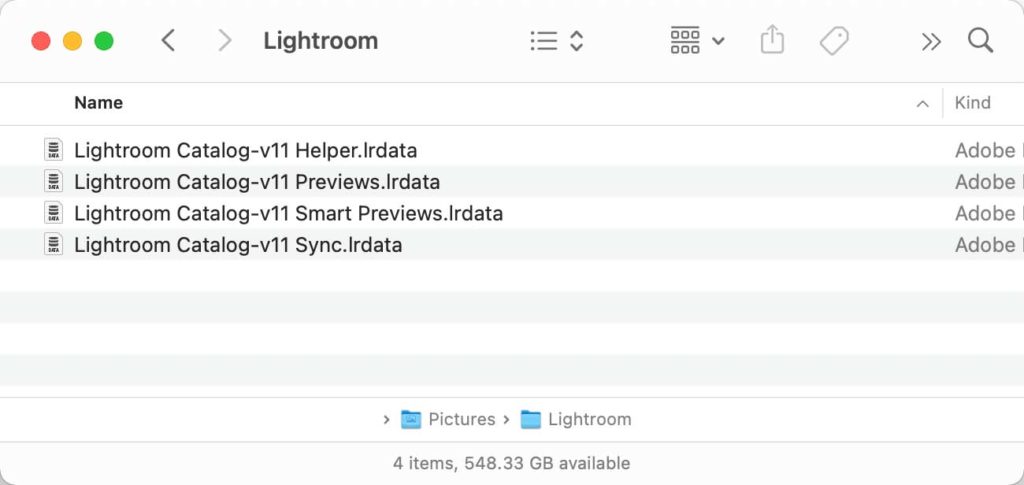
Note, if your original catalog file became corrupted, then you could try leaving the various preview cache files that work along side the catalog so that LrC doesn’t have to recreate those too. If you are starting from a clean slate, then once the catalog is open and running LrC will automatically start re-populating the preview cache as you work.
Recently, Adobe also added a new file to the backup process with the same name as your catalog, but with a lrcat-data file extension (this contains the masks created by select subject and select sky in Masking). I would replace this file with the backup copy of it too just to keep things simple.
When extracting the contents of the zip file it was probably placed within a folder right next to the zip file, so open that into your file browser to see the backup copies of the catalog and new lrcat-data file.
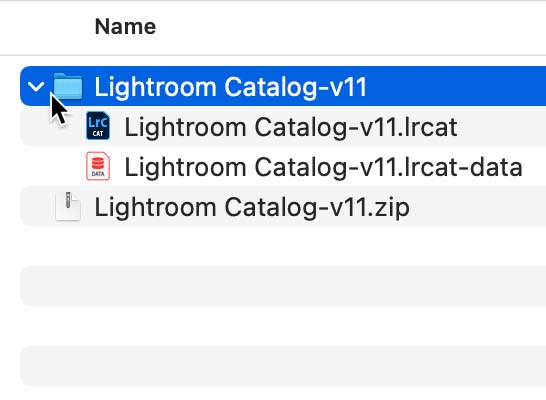
Drag and drop those files into the folder where your catalog used to be (or where you want it to be now).
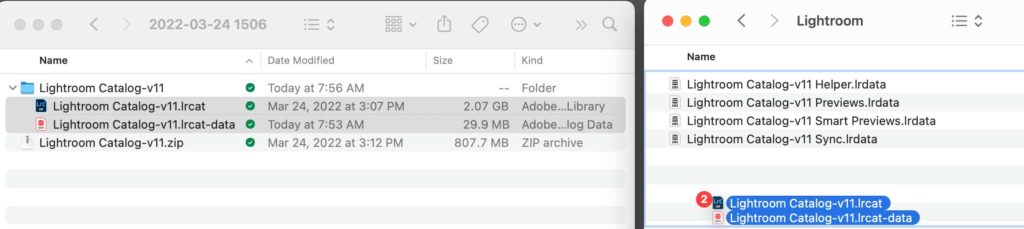
Once the files have successfully moved to the desired location, double-click the catalog file (the .lrcat file) to open it into Lightroom Classic and make sure all works as expected. You’ve just restored from your latest backup copy!
The post Recovering from Catalog Loss or Corruption appeared first on Lightroom Killer Tips.
By accepting you will be accessing a service provided by a third-party external to https://kendallcameraclub.org/