Moving Forward on the Right Foot
A couple of weeks ago I wrote about a few things to do to tidy up at the start of the year. I want to follow that up with a look at how you can ensure you are moving forward on the right foot with your Lightroom Classic (LrC) catalog in 2021.
(Note, this is an excerpt of an article that appeared in the January 2021 issue of Photoshop User magazine.)
I consider the catalog file to be the second most important component of the LrC system (with the first being your photos). The catalog file has a .lrcat (that’s LRCAT not IRCAT) file extension. This is where all the work you do in LrC is stored, along with all the information LrC knows about your photos. When it comes to the catalog file you need to know where it is stored and you need to keep it backed up frequently and consistently.
Know its Location
To make sure you know where your catalog is located, go to Lightroom Classic > Catalog Settings > General (PC: Edit > Catalog Settings > General), and you’ll see the location of the currently open catalog.
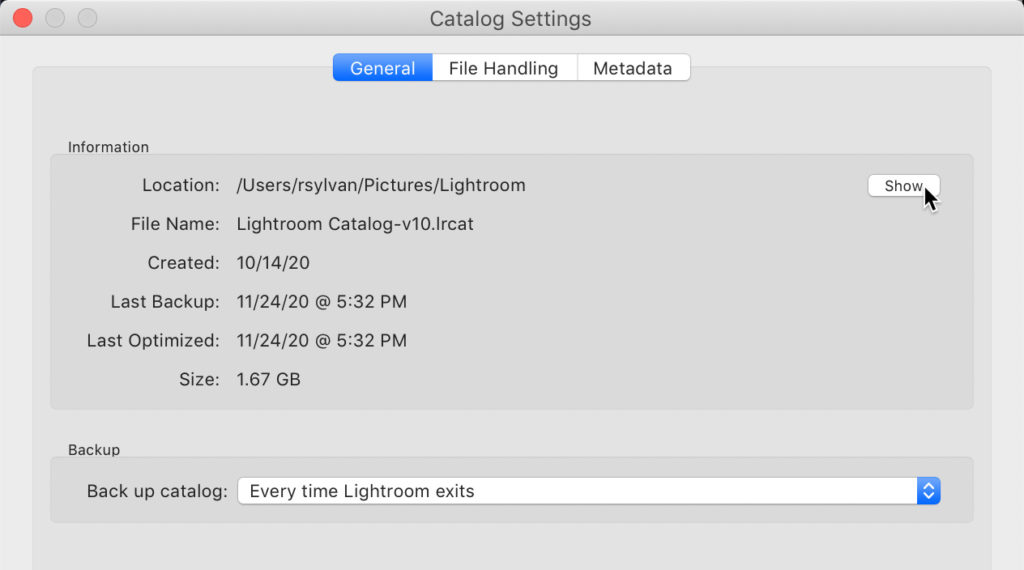
Ideally, this is exactly where you expected your catalog to be located. However, it is not uncommon for people to discover the catalog they have open is not at all where they expected it to be stored. If your catalog is not where you expected, or not where you want it to remain, then you’ll want to check out my article on moving your catalog to a new location.
Next, click that Show button to open the folder containing your catalog, and let’s take a look inside. Along with the .lrcat file can be several .lrdata files, which are supporting players to your catalog and contain some type of preview used in normal operation of LrC. If that catalog file is currently open in LrC you’ll also see some other files that automatically go away when the catalog is closed (notably the .lock and -wal files). That’s all fine.
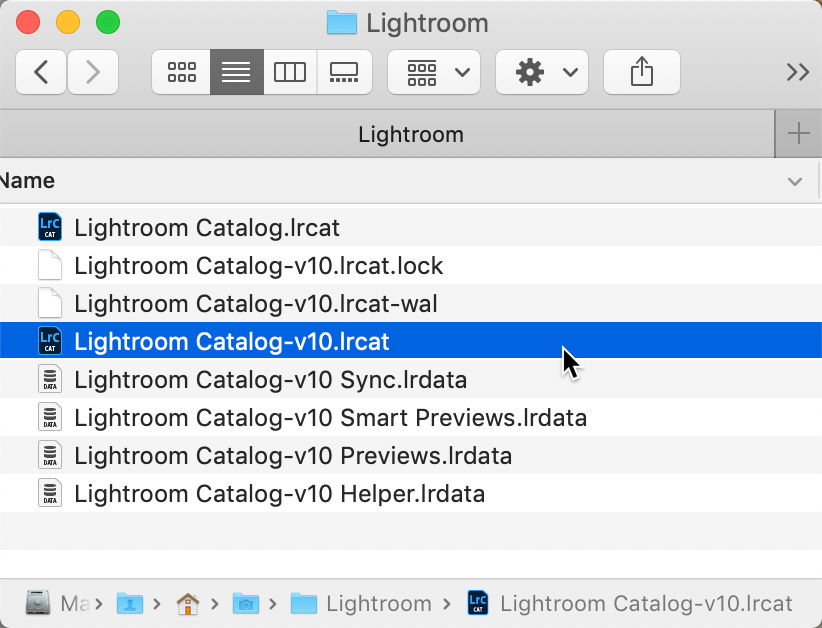
Clear Out the Old
Now, if you’ve updated to the latest version of LrC (currently version 10), then you may also see your old catalog file from when you were using the previous version of LrC. In my case, the file named Lightroom Catalog.lrcat is my old catalog. When I opened the new version of LrC I was prompted through the process of upgrading a copy of the old catalog and renaming the new copy to be used with the new version. In my case, the current (updated) catalog is named Lightroom Catalog-v10.lrcat. I’ve been using the new version without problem for a few months now, and have plenty of backup copies. I’m not going to go back to LrC version 9, so I no longer need the old Lightroom Catalog.lrcat file, and I will delete it to recover that disk space. Clearly, you need to be just as certain as I am about which catalog is which. This is why we started by looking at the name of the currently used catalog in the Catalog Settings dialog. Once you are sure, you can safely delete any old catalog files that you no longer need.
While we’re in this folder and looking at the name of the catalog, if you don’t like the name of your catalog, and want to rename it to something else, check out my article on how to rename your LrC catalog (and its supporting files).
Back It Up
Next, let’s ensure that catalog file is backed up on a regular basis. Head back to that Catalog Settings dialog, and note the Back up catalog drop-down menu at the bottom. I have mine set to prompt me to backup the catalog every time Lightroom exits. I don’t actually run the backup every time, but I do like to have the option and the reminder. This way, if I have done a lot of work I can exit LrC, then when prompted, click Back up, and if I don’t have time, I can click Skip.
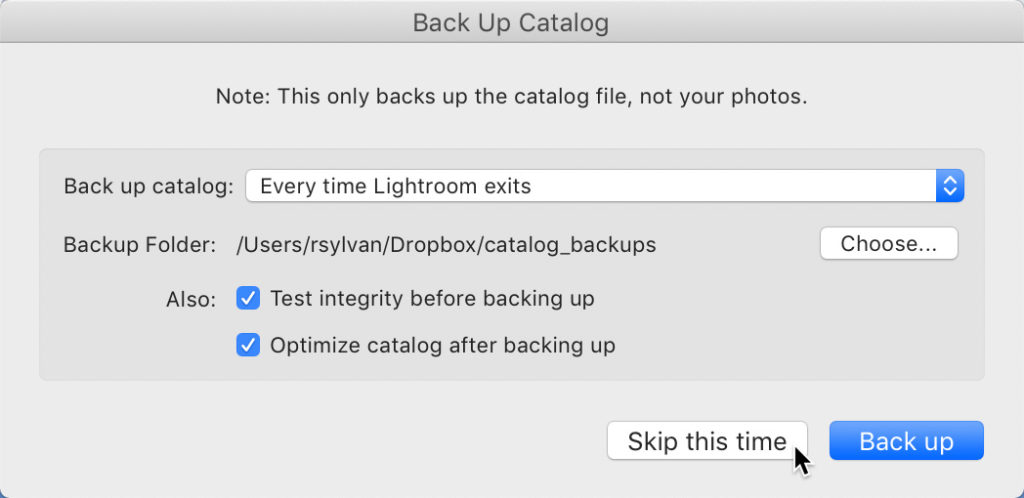
Note, this prompt that appears when you exit is the only place where you can configure the location for the backup copy to be stored. I am a big Dropbox user, so I send my backup copy to be stored within my Dropbox folder. This ensures that my backup copy of the catalog is going to be synced to the cloud and my other computers automatically and quickly. If you don’t use a cloud storage service, then simply pointing that location to another drive is good enough.
Each time that backup process runs it creates a copy of your catalog at that moment in time in the location configured on that backup prompt, and then compresses it into a .zip file to save space. LrC never ever removes old backup copies of the catalog, so it falls entirely on us to periodically remove old backup copies to keep your drive from filling up. How many to keep? I usually just keep the most recent 3 or 4, and pop into that folder once a month or so to clear it out. If you ever needed to recover from a backup catalog you would go to the most very recent, not the one from 3 months ago, so out with the old and in with the new.
Set Default Catalog
Word to the wise, I can’t tell you how often I encounter people who follow this exercise only discover the catalog they have open is stored among their backup copies. Don’t feel badly if this happens to you. You will want to follow my previous link for how to move your catalog to a new location though so that you don’t accidentally delete it when you are clearing out the old backup copies. The reason your working catalog seems to magically appear in your backup folder is LrC’s default preference for what catalog file to open when the program is launched. Here’s how to change that so you are making that decision and not LrC. Head over to Lightroom Classic > Preferences > General (PC: Edit > Preferences > General). In the Default Catalog section, if you have never changed this yourself, you’ll see that it is set to Load most recent catalog.
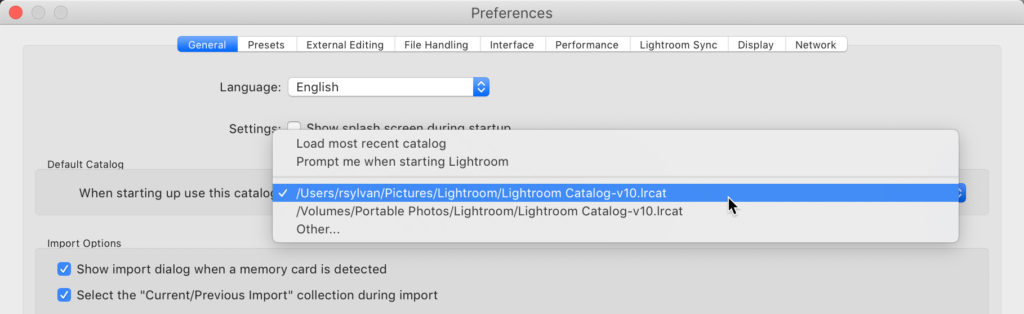
That means if you happen to open a catalog in your backup folder out of curiosity and then close that catalog (quit LrC), then the next time you launch LrC it will open the catalog in the backup location because it was the most recent catalog you opened. To avoid that fate, simply click the drop-down menu and choose the specific catalog you want LrC to open every time you launch the program. If you use multiple catalogs, then choose Prompt me when starting Lightroom to see a list of catalogs to choose from, and you are on your way.
Taking these simple steps, and re-checking in on your catalog throughout the year will help ensure you are in control of your Lightroom Classic experience, and help you avoid a lot of frustration.
The post Moving Forward on the Right Foot appeared first on Lightroom Killer Tips.
By accepting you will be accessing a service provided by a third-party external to https://kendallcameraclub.org/