How To Move Your Lightroom Catalog From An External Drive Back to Your Computer
This is a question that came up numerous times during this week’s Lightroom Conference because you’ll get way better performance (LR Classic will run a lot faster) by having your catalog right on your computer or laptop, rather than over on an external hard drive (by the way – thank you to everyone here who attended the Conference. We had a STELLAR turnout, and we had such a great group of photographers with us all three days – there was a great vibe throughout; lots of new stuff to learn, and it went incredibly smoothly – a tip of the hat for all the hard work of our production team behind the scenes – they are the best).
Anyway, I wanted to address this issue here, because if people were asking this a lot during the conference, I imagine a lot of LR Classic users here probably have this same question. Luckily, this is easier than you’d think. Here we go:
STEP ONE: Find your Catalog
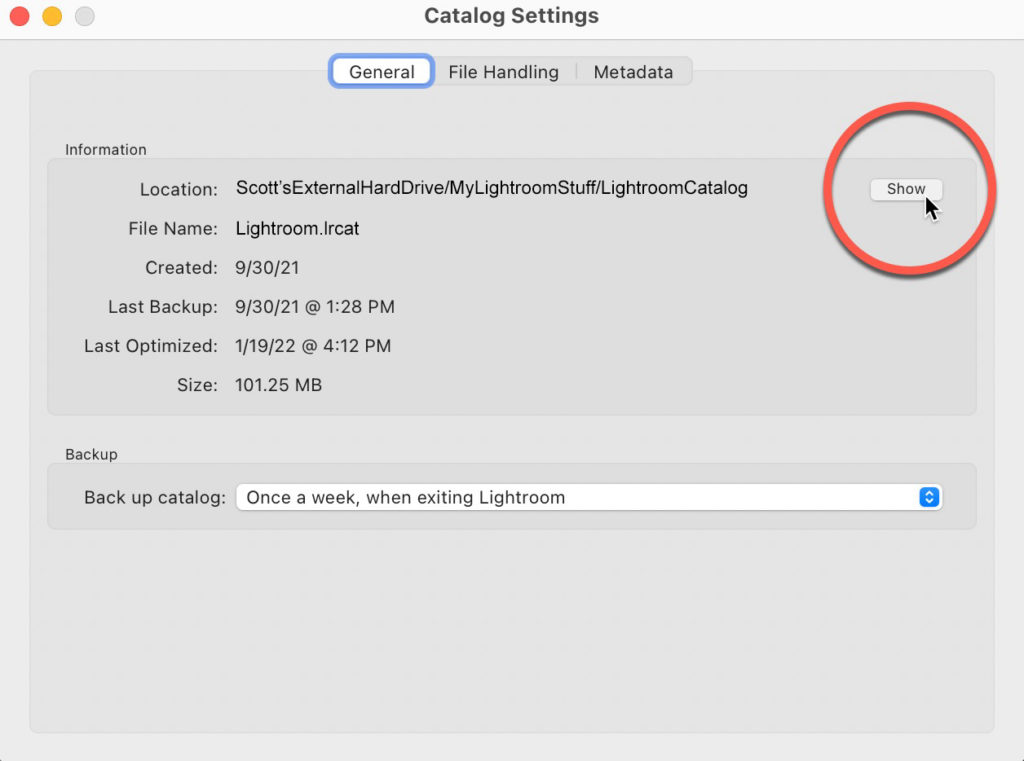
Just go to Lightroom’s Catalog Settings (under the Lightroom menu on a Mac – under the File menu on a PC), and when the window appears, under “General” click the ‘Show” button (circled above in red) and it will bring up the folder with your current catalog on your external hard drive.
STEP TWO: Drag that entire Folder to your computer or laptop
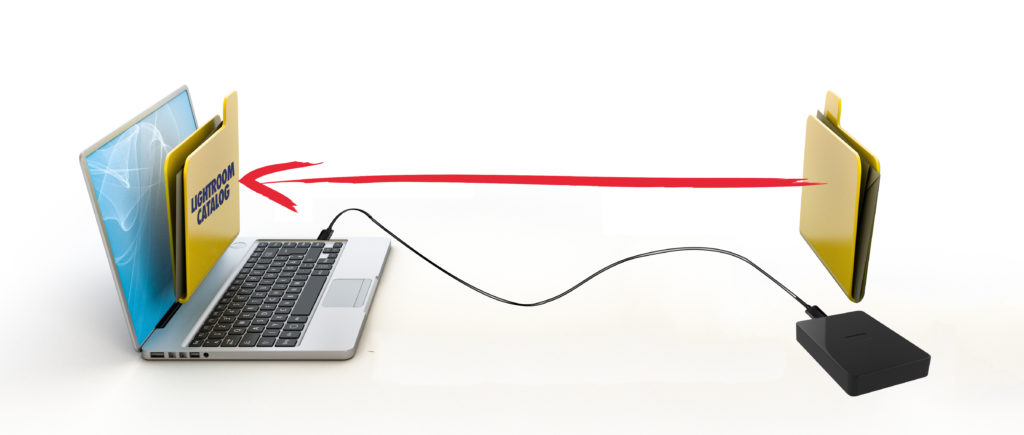
You can put it wherever you want on your computer (I put mine in my Pictures folder inside a subfolder named “Lightroom.” I know. Very original). Now, once I’ve dragged a copy of that folder over onto my computer, here’s what I do next to make sure I don’t accidentally start up from that catalog on my external drive. I make a new folder on that external drive; drag my old catalog into and name it (old catalog). Just by moving it into that folder, it makes Lightroom lose track of its location which is exactly what you want for that old catalog.
STEP THREE: Quit Lightroom then Relaunch It From The Catalog On Your Computer
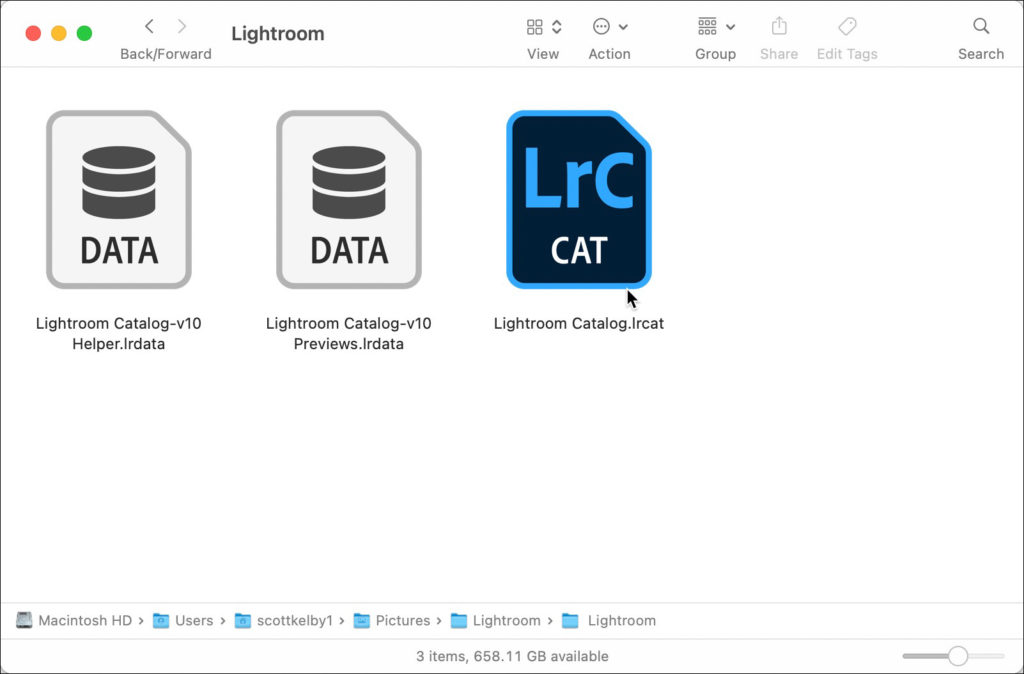
If you go to the place on your computer where you moved your catalog, and you double-click on the Catalog file (the one whose name ends with .lrcat) it will launch Lightroom with that catalog on your computer, and (bonus) it will launch from that catalog on your computer from now on (unless, of course, you choose to launch a different catalog, but ideally, you’re just working with one single catalog for a happy, fulfilling LIghtroom life. By the way – if you’re not working with just one catalog – here’s how to combine all your catalog into just one. You know the saying:
“One catalog, happy life.” (or something like that).
Have a great SuperBowl weekend, everybody! Go Bengals (I’m rooting for them because they’ve NEVER won a Super Bowl and the Rams were there just a few years ago. When I don’t have a dog in this race like this SB, I go with the underdog).
-Scott
The post How To Move Your Lightroom Catalog From An External Drive Back to Your Computer appeared first on Lightroom Killer Tips.
By accepting you will be accessing a service provided by a third-party external to https://kendallcameraclub.org/