Advanced Naming Options in Lightroom Classic
PROGRAMMING ALERT: I’m the guest this week on Steve Brazill’s highly acclaimed “Behind The Shot” podcast, and we’re talking about composition, timeless photos, and all sorts of fun photo photography stuff. If you’ve got a sec, I’d love it if you checked it out. Here’s the link but I also embedded it below (and a big thanks to Steve for having me on again. Truly an honor.
Now, It’s Lightroom Time!
Renaming a file in Lightroom Classic is really easy — while you’re in the Library module you pretty much just click on a photo; go under the Library menu and choose “Rename Photo.” But if you really want to nerd out on your naming (Nerd alert), with lots of interesting options, here’s where you go.
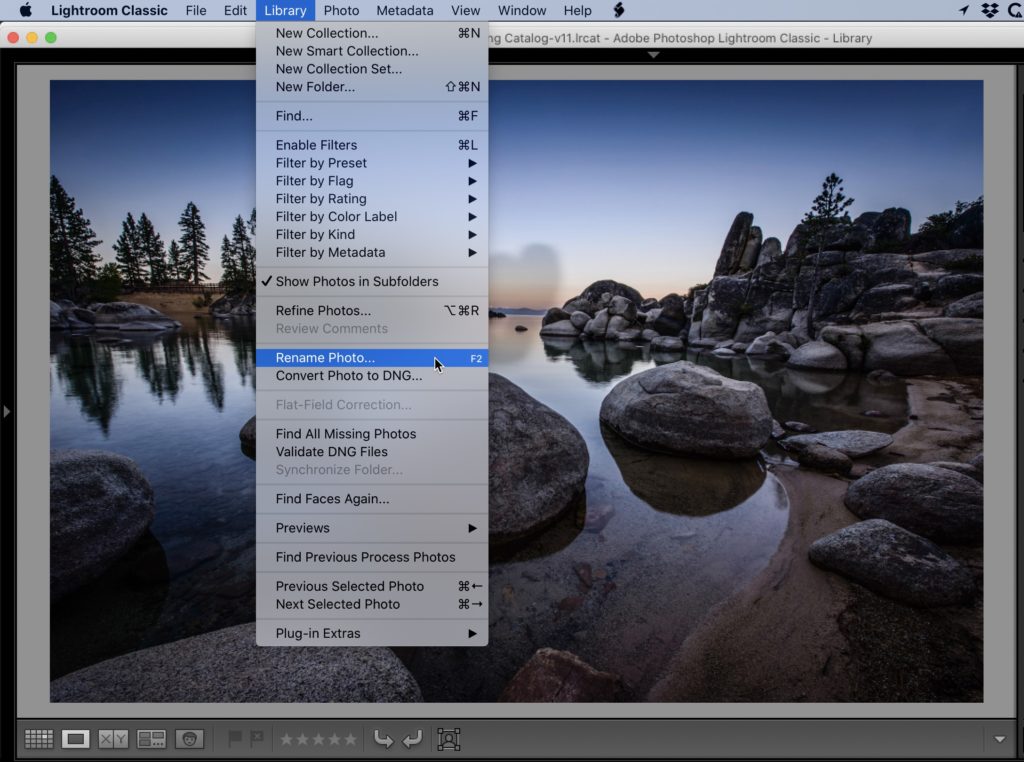
STEP ONE: The first step is to do the standard stuff — click on the photo (or select a bunch of photos) you want to rename and then go under the Library menu up top and choose Rename (as seen above).
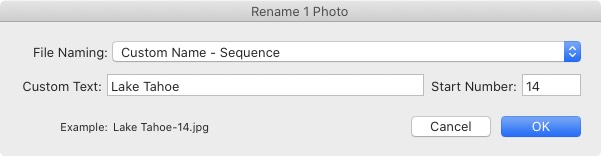
This brings up the standard Rename photo window (shown above).

STEP TWO: Click and hold on the menu to the right of “File Naming” and from the pop-up menu, at the very bottom, choose “Edit” (as shown above).
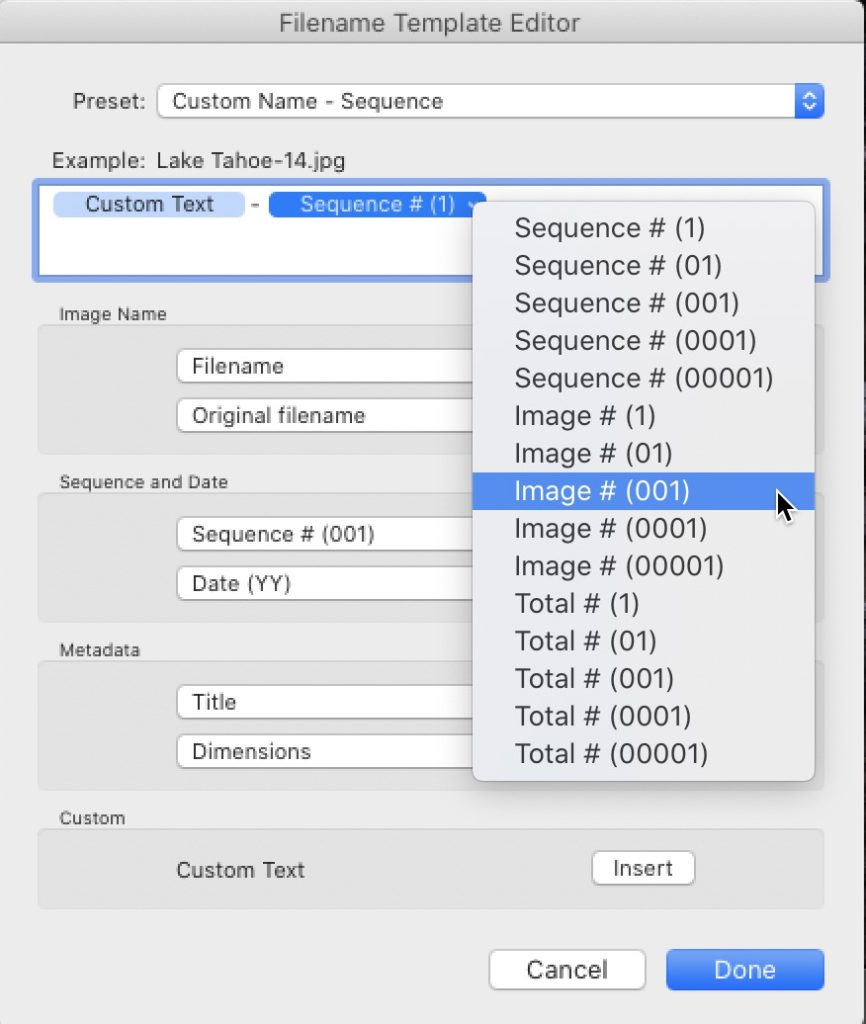
STEP THREE: This brings up the Filename Template Editor (shown above) where you can create your own custom naming template (up near the top) with all sorts of options. Just click on the little down-facing arrow to the right of little “token” up top where you put together different tokens to create the naming string you want, and a pop-up menu appears with all sorts of different choices (with an example to the right of it, in this case, to show you what your numbering would look like if you choose any one of those).
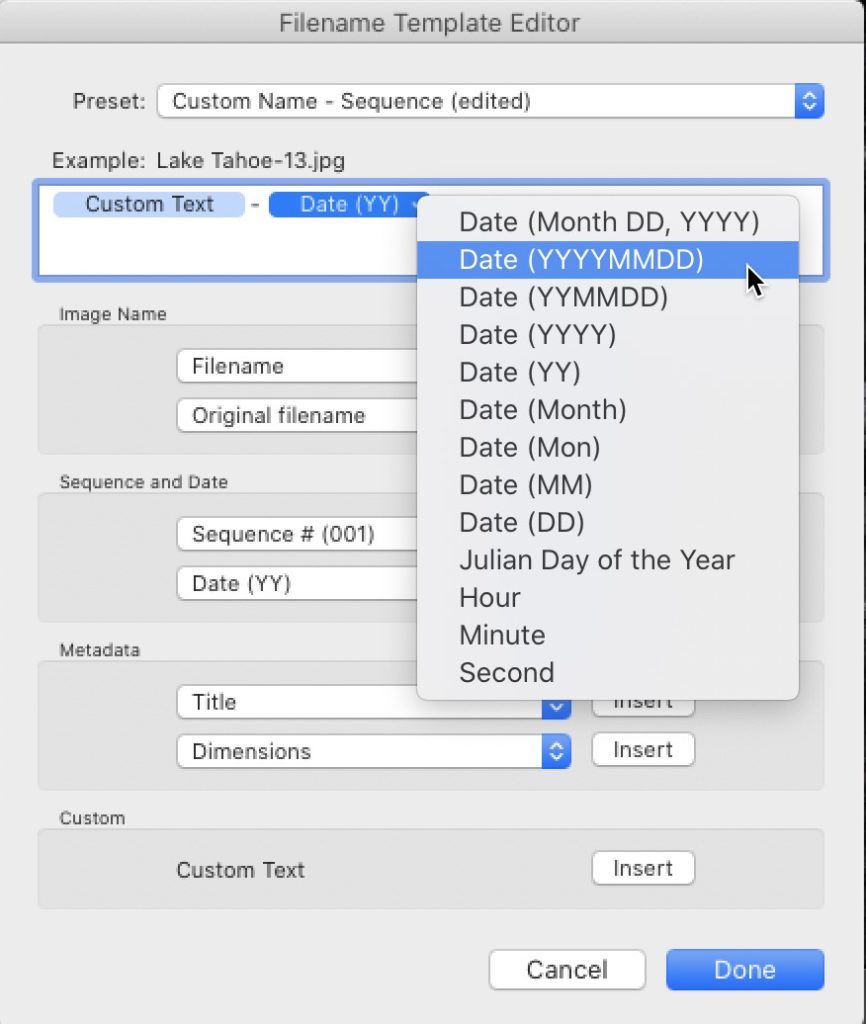
Here’s another example where down under “Sequence and Date” I choose Date from the pop-up menu and then clicked the “Insert” button to add that token to the naming template. When you click the little arrow to the right of the Date token up top, a list of all the choices appear (I would have loved to be in that meeting at Adobe when one of the engineers said, “We should add the “Julian Day of the Year” as a choice” which I can only assume has to do with Julian Lennon (John’s talented son), but then probably not.
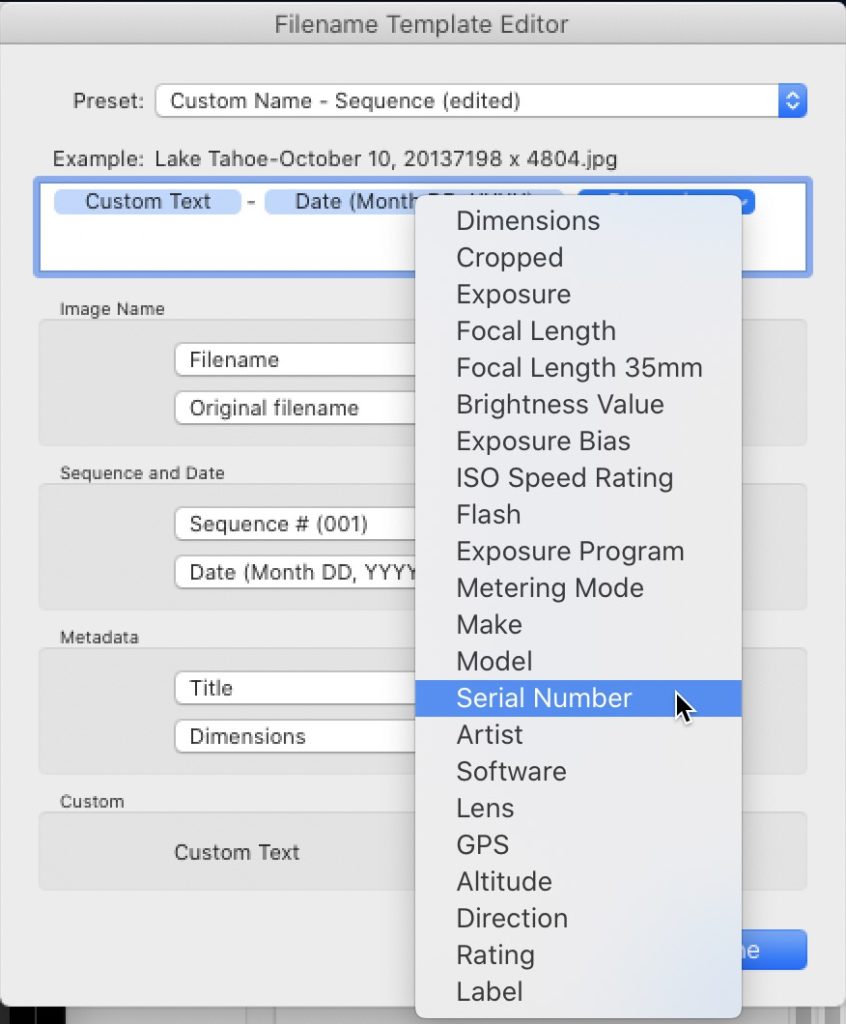
Just for fun, let’s add one more, from down in the Metadata section — click the Insert button next to Dimensions and look at the list of stuff you can have automatically populated into your file’s name from its metadata. Pretty wild stuff!
TIP: You can change the order of the token you put up top in your string by simply clicking and dragging them into the order you want.
Been Wanting to Learn Photoshop? I just released a new class you’ll really find helpful
We just released one of my new classes, and this is one expressly for Photoshop beginners. Check out the official trailer below (it’s short).
Here’s a link to the course — you can watch it right now (if you’re not a member, you can unlock this course for just $29).
Thanks for stopping by. Have a safe, happy, healthy weekend, everybody!!! 
-Scott
P.S. The Outdoor Photography Conference is almost here — coming May 18 & 19, 2021. It’s two full-days, two simultaneous training tracks, all online, and super affordable and features one of the greatest teams of instructors we’ve ever assembled. It’s going to an incredible event — Here’s the link for tickets and info.
The post Advanced Naming Options in Lightroom Classic appeared first on Lightroom Killer Tips.
By accepting you will be accessing a service provided by a third-party external to https://kendallcameraclub.org/