The June 2021 update to the Lightroom family of apps brought a new feature to the Lightroom cloud ecosystem, called Collaborative Editing. This builds on the existing functionality for sharing an album with others by giving you the ability to grant permission to those you invite for editing existing photos as well as adding new photos of their own to the shared album.
[Editor’s note: This article originally appeared in the August 2021 issue of Photoshop User Magazine.]
Previously, we could share the album, and we could allow those we shared it with to add their own photos, so granting editing permission represents a pretty significant change in how these albums might be shared. For example, I’ve been creating shared albums for my college classes where I place each student’s work for the class to view, like, and comment. It has been a really nice feature that gets them introduced to album sharing as well as providing me a way to track their interactions with the photos. With this new functionality I will employ a different shared album where I grant them editing permissions to see each person’s take on an edit. Another example might be if you work with another photographer, and you want to have an album where you both can submit and edit photos to the same album. Another use I can foresee is simply sharing a single photo with another photographer to get their opinion on an editing approach or technique.
As I mentioned, this feature is primarily aimed at Lightroom for Mac, Windows, iOS, Android, and ChromeOs cloud-based versions, but we’ll look at how Lightroom Classic users can utilize this as well. It is also important to mention that you can only invite someone who currently has an active Creative Cloud subscription to use the service.
How it Works
I’ll start off in Lightroom (Lr) on my Mac (aka “Lightroom Desktop”) as the larger interface makes things easier to see, but these steps can also be done in Lr on the other platforms.
Step One: Choose an album that you want to share, and then right-click the album name to access the contextual menu and choose Share & Invite.
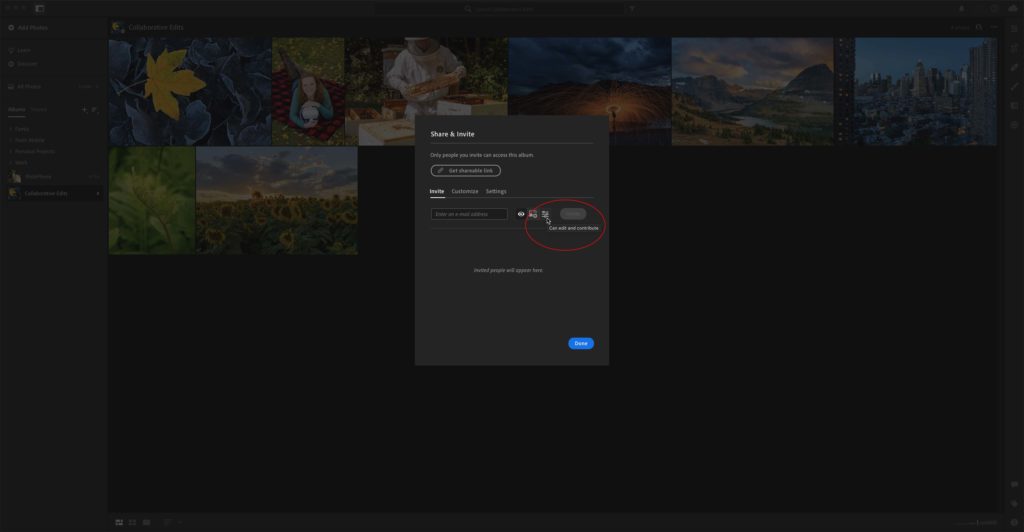
Once the invitation is sent you’ll see an icon representing the email appear in the space below, along with that user’s permission level. You can change that level of permission anytime as well as remove a user from the shared album.
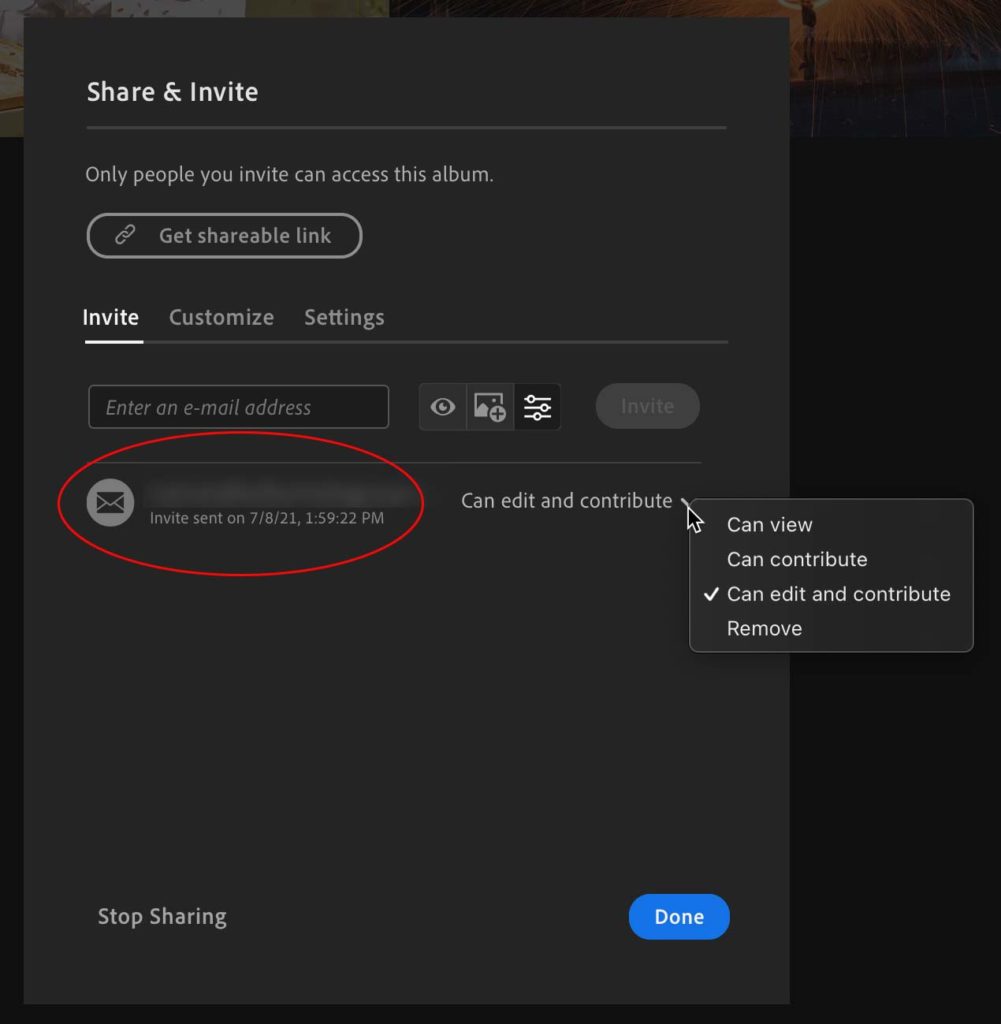
If an invitee decides to add a photo to the album they will be prompted with a notice informing them that a copy of the photo will be added to your album along with some options for what metadata they might choose to exclude.
Editing Workflow
The editing process is the same for all parties and works just as it does for any photo already in your Lr library. Remember, this is intended for Lr cloud-based applications, so when you share the album, the other person gets access to the actual photo stored in the cloud. Yes, they could even export a copy of the original (note in the documentation it says the invitee can only export JPG copies, but in my testing I was able to export a full raw file). If your album includes photos synced from Lightroom Classic (LrC), then only a smart preview would exist in the cloud and that is all that would be shared in that album. However, people using only Lr will only have full resolution photos in the cloud, so bear that in mind when sharing access for editing with others.
The key to the editing workflow is found in the Versions panel (check out my article on using Versions to learn more). Let’s look at a scenario where the person I invited, Jeff, has edited one of my photos in the album. If I click on the Versions button at the bottom-right in Lr on my Mac it opens the Versions panel. Click on the Auto tab to see the versions that are automatically created by the other person’s edits.
Does Lightroom Classic Fit Into This?
In my testing, I have had success with a collection that originated in Lightroom Classic, and then was shared and invite sent through Lr on my Mac. The album contained a mix of smart previews (from LrC) and full resolution photos (imported into Lr), and all were viewable and editable by my invitee. You cannot control any of the sharing permissions or invitation from Lightroom Classic, so you would need to use one of the Lr apps to do that part. In addition, while versions are very similar in behavior to virtual copies in Lightroom Classic, neither versions or virtual copies sync between LrC and Lr. All you would see back in LrC are “From Lr mobile” notations in the History panel when edits were made to a synced photo (along with the associated edits of course).
Since editing is normally such a solo experience, I wasn’t sure how much I’d like this concept, but the more I use this feature the more I like the possibilities for collaboration with others. Maybe there are some instances where stepping out of the silo can be a benefit to all involved? I look forward to seeing where other people take this idea.
The post A Closer Look at the new Collaborative Editing Feature in Lightroom appeared first on Lightroom Killer Tips.