5 Reasons Your Images Go Missing In Lightroom Classic
This is another of those ‘most asked’ questions, and when people ask it, their images are in fact missing, and they are in fact, freaking out (and I don’t blame them). Today I thought I’d share five big reasons this happens so you’ll have a checklist to go back to if this ever happens to you.
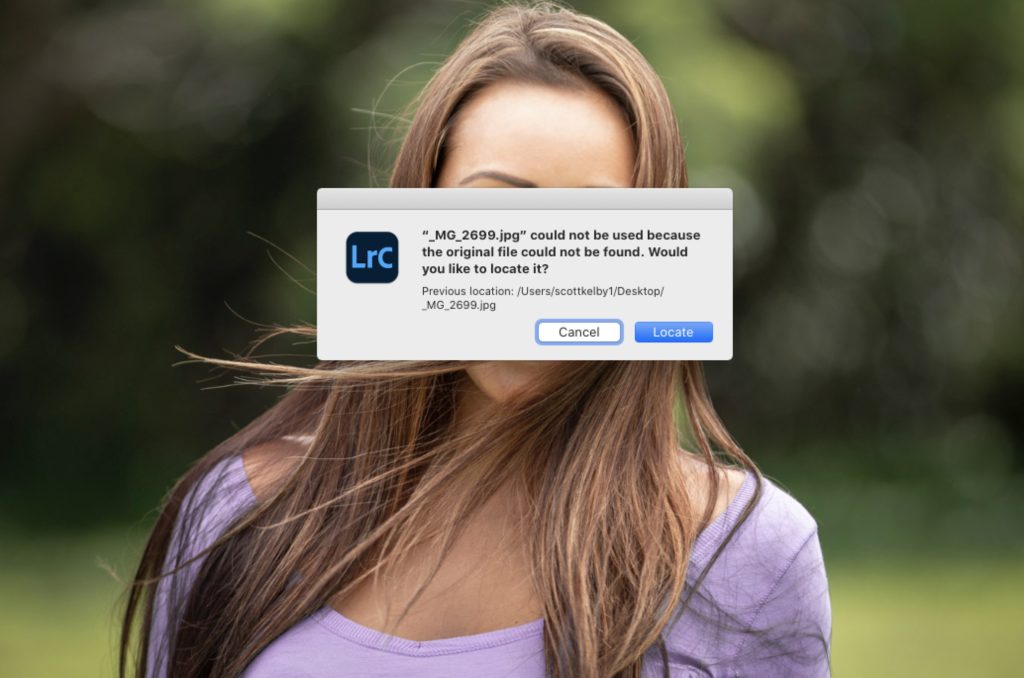
Here are five big reasons:
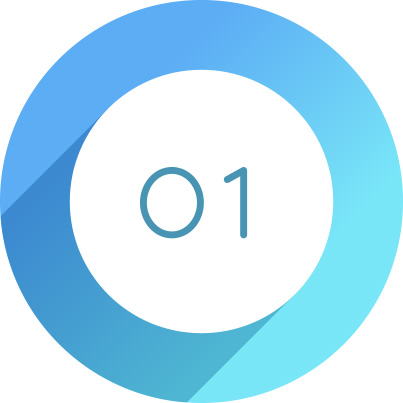
You Renamed The Folder
If on your computer you change the name of a folder of images, Lightroom keeps looking for the folder with the old name, so your images all appear as “missing.” To avoid this: change the name of the folder inside Lightroom’s Folders panel — that way, Lightroom knows the new name.
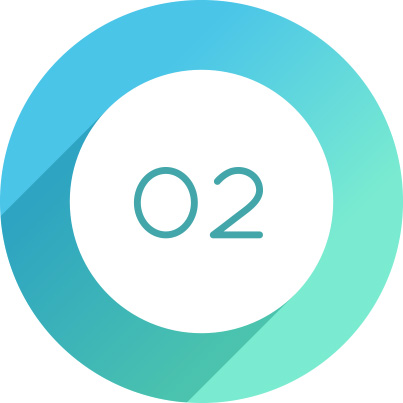
You Moved The Folder To A New Hard Drive
If you go on your computer and move a folder of images to a different internal drive, or an external hard drive, Lightroom is still looking for it at its old location. To avoid this, do the same thing as you would in #1 above — make this move inside Lightroom’s Folder panel. I did a video on how to do this last week (here’s the link).
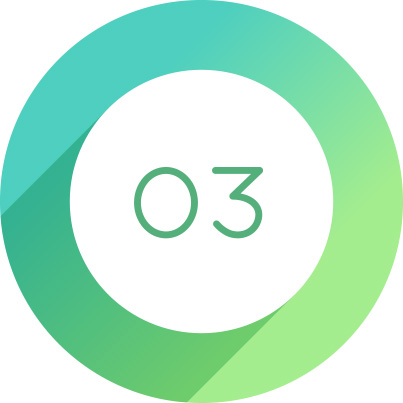
You Changed The Name Of Your Hard Drive
Lightroom is looking in a very specific place for the images it manages for you. If you change your hard drive’s name, or if you replace your existing hard drive with a new hard drive but you don’t give it the EXACT name as the old drive, Lightroom will lose track of it. If you have to change the name of your hard drive, you’ll have to find the images on that new drive and link them all manually.
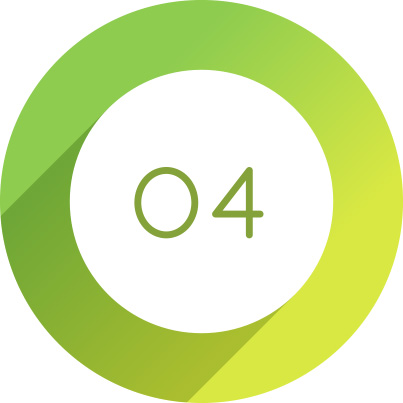
You deleted either the images or the folder
This happens more often than you’d think, and one of the things we hear is, “I deleted it because I thought I didn’t need the folder anymore because they’re already in Lightroom Classic.” Ouch! That’s a tough one, because your images don’t go “into” or “inside” Lightroom — they stay where they are on your hard drive — Lightroom is just managing them for you (and making Thumbnails from those images). If you delete that folder on your computer, you are deleting your actual images.
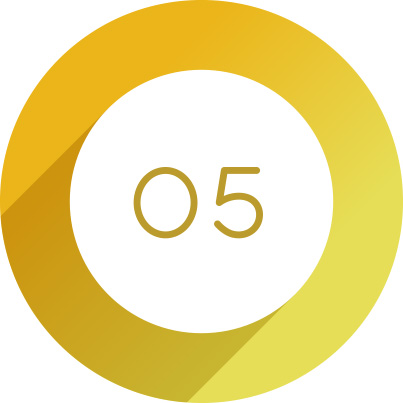
You Renamed Your Images On Your Computer
If you go into a folder full of images on your computer or external hard drive and you rename those photos, Lightroom will still be looking for the images with the old name so they show up as missing. The solution is to not rename your images outside of Lightroom — do it inside of Lightroom and it actually changes the real name of the images on your computer for you, and then Lightroom knows their new name and it keeps them linked.
NOTE: If you do any of these moving or name changing thing on your computer, instead of within Lightroom, reverting to a backup catalog won’t help, because they’ll still be looking for the old files in their old location, too.
Hope you found that helpful. Have a great weekend, and I hope to see you here again next week. 
-Scott
P.S. Just a couple of weeks from the Photoshop World Conference where we have a TON of Lightroom classes, and all three tracks, all three days are archived for an entire year. Tickets and more info here.
The post 5 Reasons Your Images Go Missing In Lightroom Classic appeared first on Lightroom Killer Tips.
By accepting you will be accessing a service provided by a third-party external to https://kendallcameraclub.org/