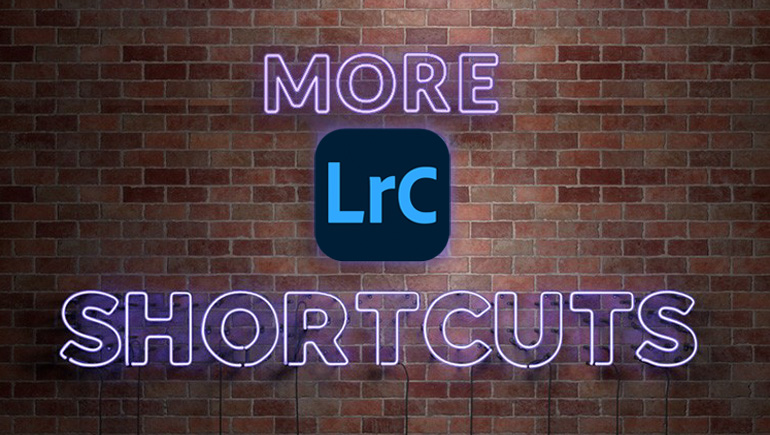
To change the brush size of Lightroom’s Masking Brush, the Left Bracket key on your keyboard makes the brush size smaller; the right bracket makes it larger.
To change the color of the Mask Overly from its default tint of red, press Shift-O (each time you press it, it toggles to the next color).
Hold the Shift key, then Double-click the Whites and Blacks slider to have Lightroom automatically set your white and black points for you.
To reset your Basic Panel sliders back to zero all at once, double-click directly on the word “Tone.” To reset the Clarity, Texture, Dehaze, Vibrance, and Saturation sliders, double-click on the word “Presence.” To reset the White Balance sliders to the “As Shot” setting, double-click on “WB.”
To temporarily hide all the panels, press Shift-Tab.
To see just one panel at a time (instead of constantly scrolling through a list of panels), right-click on the title bar of any panel and choose “Solo Mode.”
To see a side-by-side before/after of your edited image, press the letter “y” on your keyboard. To return back to the regular view, just press ‘y” again.
To see how your image would look in Black & White, press the letter “v” on your keyboard. If you want it back in color again, just press “v” again.
To hide the gray toolbar that appears below your image, press the letter ‘t.’ You can toggle this on/off temporarily by pressing and holding ‘t.’
Hope you found those helpful. Have a great weekend. #GoBucs!
-Scott
The post 10 Lightroom Shortcuts I Use Every Day appeared first on Lightroom Killer Tips.
(Originally posted by Scott Kelby)